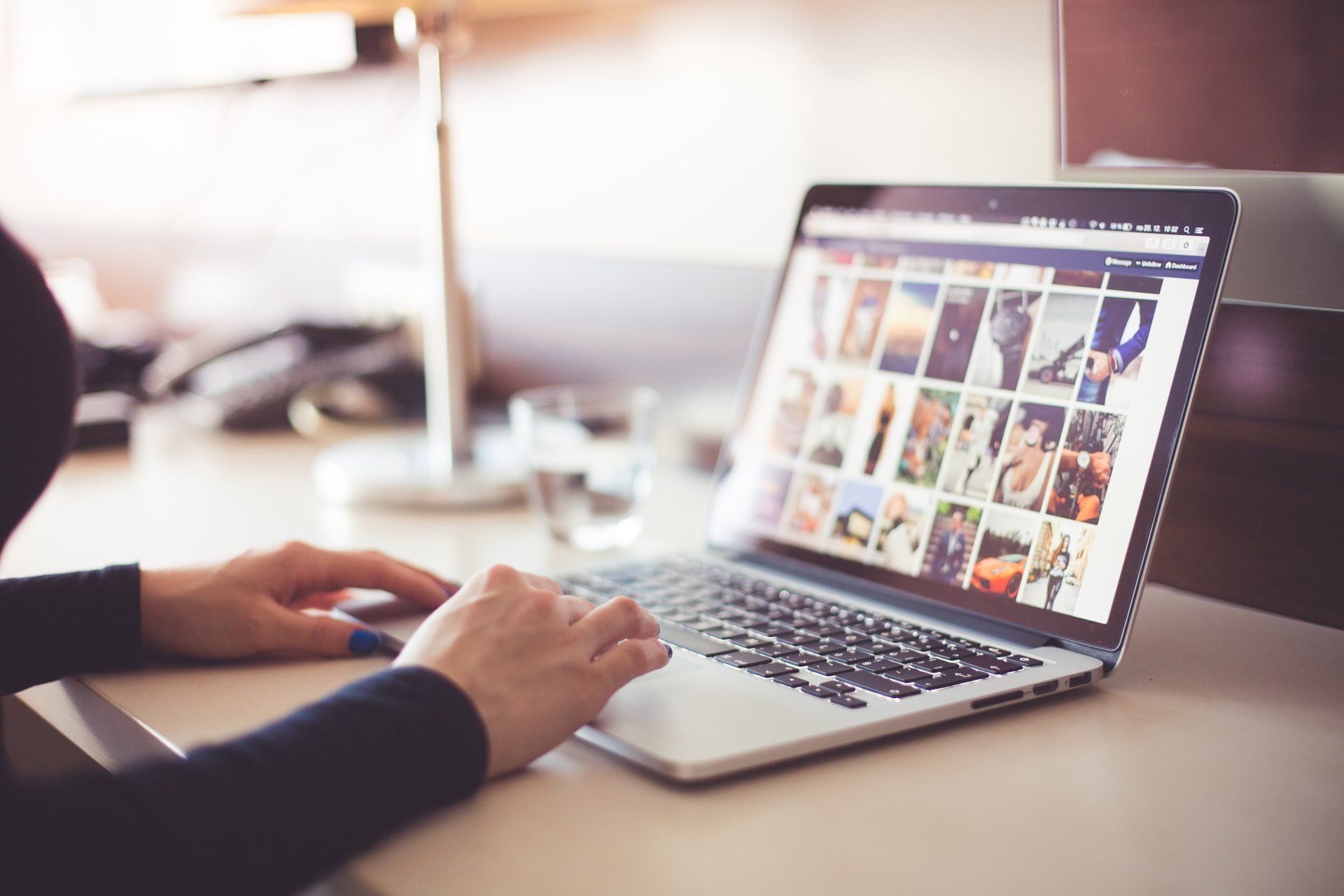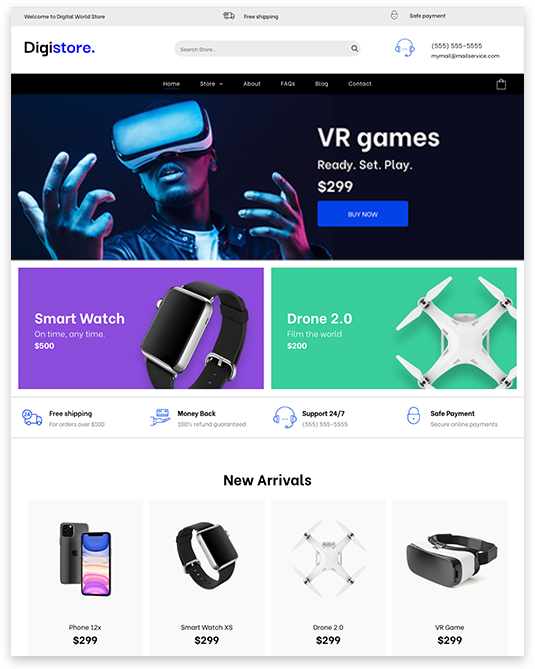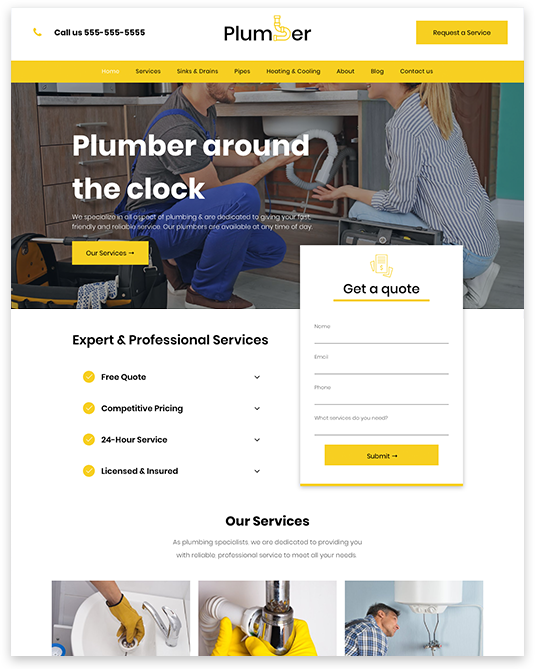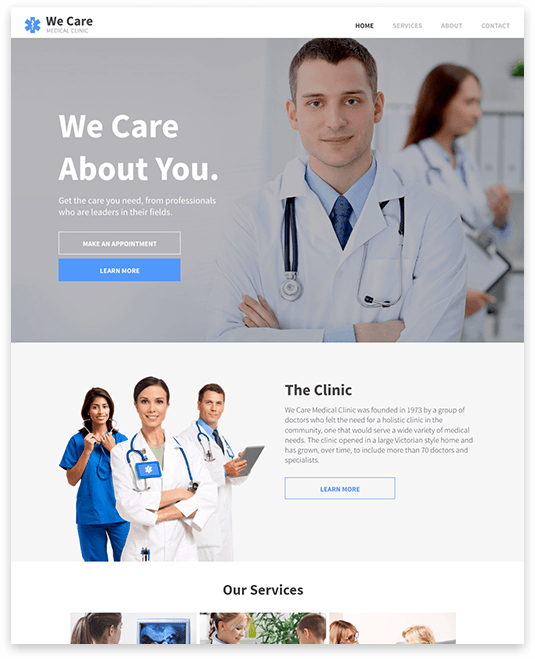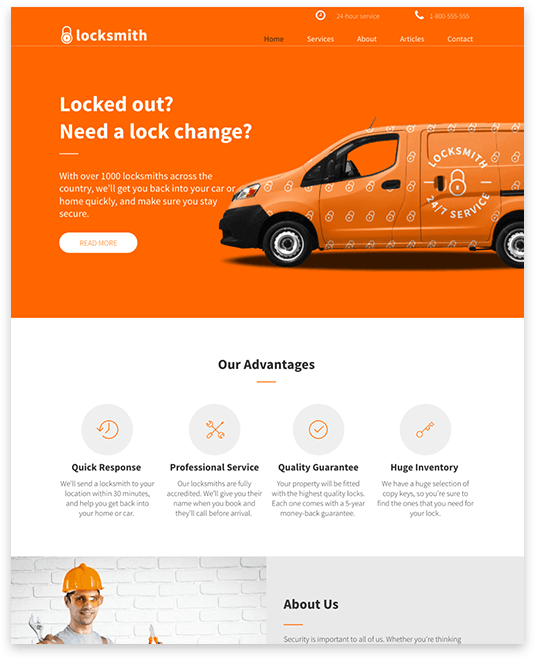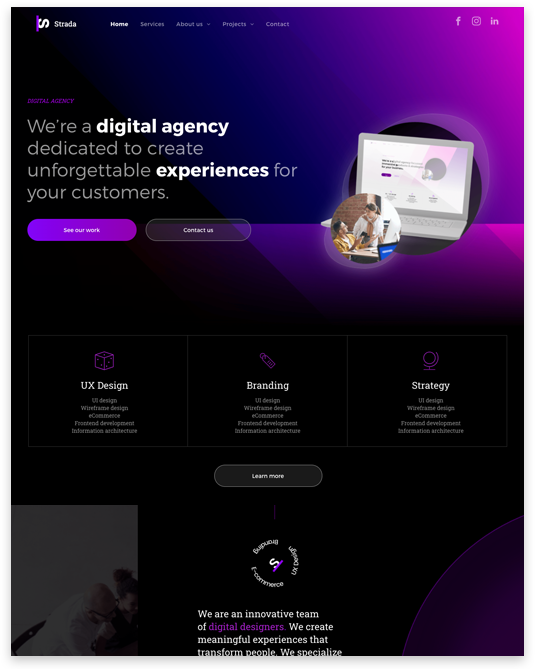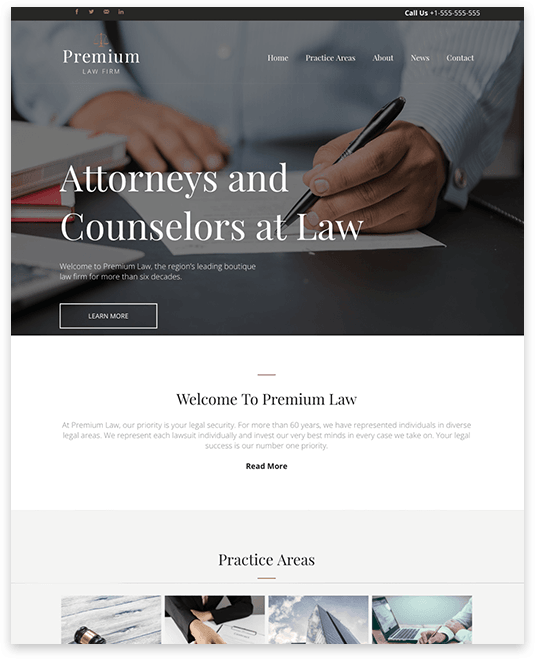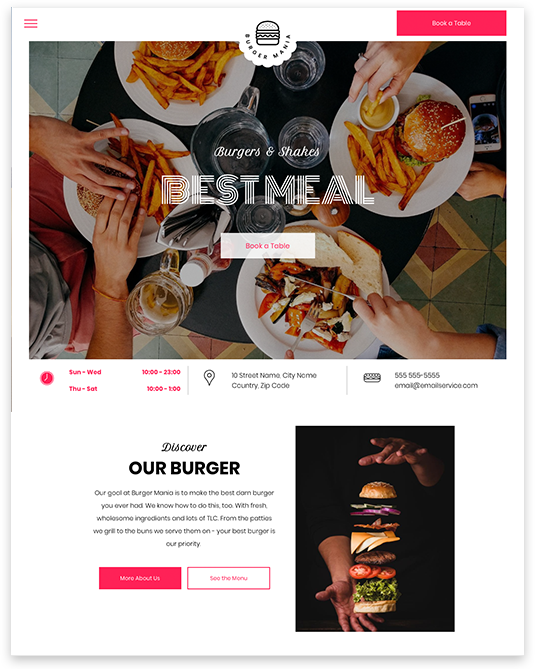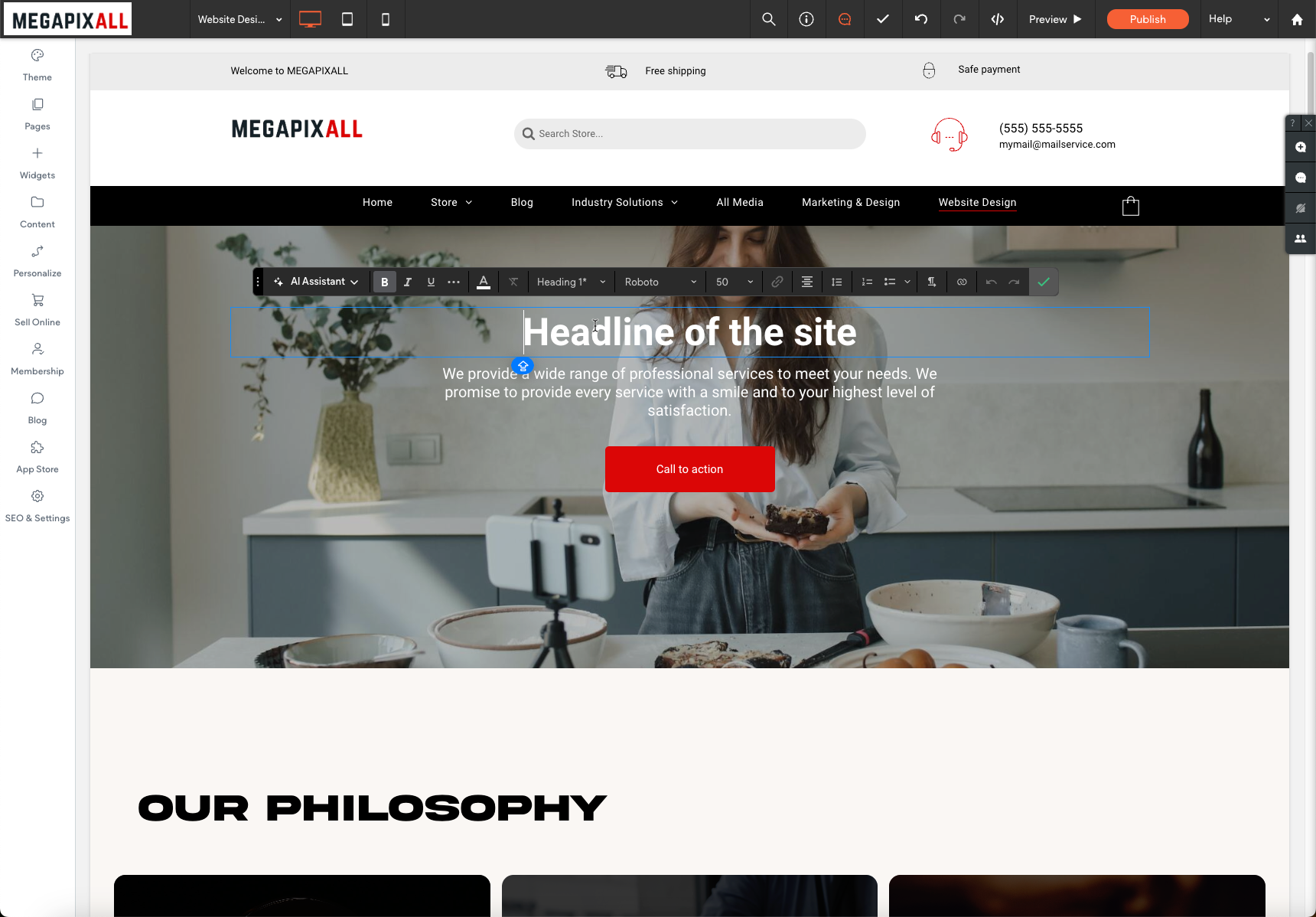Follow Us
CONTACT SUPPORT
Need assiatnce or having trouble? Reach out to our support staff and let us solve your issue.
CONTACT SALES
Transform your web vision into a reality with no-nonsense, tangible results. Anticipate exceptional designs, transparent pricing, and efficient execution. Reach out to Megapixall and let's discuss your next significant step.
megapixall
custom websites - branding - social media - digital marketing
-
WEBSITE DESIGN
GET A QUOTE -
DIGITAL ADVERTISING
GET A QUOTE -
PRINT MEDIA
GET A QUOTE
WE REPRESENT THE LITTLE GUYS
what we do
Trying to get your business online can be daunting. We understand the struggles facing small companies trying to adapt to the new digital age. We eliminate the scare factors and help guide you through the paces to bring your business to the web. We work within your budget to help you get online and create an on-line precence you will be proud of.
We help you step into the digital age with our comprehensive suite of services tailored for small to mid-sized businesses. Specializing in website, print, and social media design, we are your dedicated partner in transforming your brand's online presence. Our expert team crafts visually stunning websites that not only captivate your audience but also provide a seamless user experience. From eye-catching print materials to dynamic social media content, we ensure your business stands out in the digital landscape.
Whether you're establishing an online presence or enhancing your current one, our services are designed to meet the unique needs of businesses like yours. Embrace the future of marketing and communication with our specialized design services, empowering your brand to thrive in the digital era. Let us elevate your business with impactful and cohesive design solutions that resonate with your target audience.
MEGAPIXALL DIGITAL MARKETING AGENCY
LET US HELP
-
LAUNCH A NEW WEBSITE
Experience a seamless online presence with our top-notch website design and hosting services. Our expert team combines cutting-edge design aesthetics with user-centric functionality to create a website that truly represents your brand. Whether you're establishing a new online presence or revamping an existing site, we tailor our designs to meet your specific needs and objectives.
But it doesn't end there – our hosting services ensure that your website runs smoothly, offering reliable performance and security. With a focus on user experience and technical excellence, we provide a comprehensive solution that includes design, development, and hosting, all under one roof.
Trust us to build and host your website, allowing you to focus on what matters most – growing your business and engaging with your audience. Elevate your online presence with our integrated website design and hosting services.
-
SOCIAL MEDIA DESIGN & MANAGEMENT
Ignite your social media presence with our expert design and management services. We specialize in crafting visually engaging content tailored for various platforms, ensuring your brand stands out in the digital landscape. From eye-catching graphics to compelling video content, our creative team is dedicated to enhancing your social media aesthetics. Beyond design, we offer comprehensive management services, curating and scheduling posts to maximize audience engagement. Elevate your online brand persona, increase followership, and drive meaningful interactions with our strategic approach to social media design and management. Let us transform your social media presence into a dynamic and influential force in your industry.
-
GROW ONLINE PRESENCE
Empower your business's online journey with our services tailored to enhance your digital presence. We specialize in strategically growing your online footprint to attract a wider audience, increase website traffic, and drive engagement. From optimizing your website for search engines to crafting compelling content that resonates with your target audience, we employ a holistic approach to boost your visibility and credibility in the online realm.
Our expertise extends beyond mere visibility – we focus on converting digital interactions into tangible results. Whether you're aiming for more website traffic, increased calls, higher engagement, or a surge in contacts, our services are designed to align with your specific goals. Partner with us to navigate the digital landscape successfully, ensuring your business not only stands out but thrives in the competitive online market. Elevate your online presence and watch as your business gains momentum, attracting the attention and interest it deserves.
-
GET RANKED IN SEARCH ENGINES
Achieve top-tier visibility with our specialized services dedicated to getting your business ranked on search engines. Our strategic approach combines the latest SEO techniques, keyword optimization, and content refinement to propel your website to the forefront of search engine results. We understand the importance of being easily discoverable online, and our services are tailored to ensure that your business not only gets noticed but ranks prominently for relevant searches.
From comprehensive website audits to targeted keyword strategies, we work diligently to optimize your online presence. Whether you're a small business or a larger enterprise, our services are crafted to suit your unique needs, enhancing your search engine rankings and driving organic traffic to your website. Partner with us to navigate the ever-evolving landscape of search engine algorithms, ensuring your business remains at the forefront of online visibility. Gain a competitive edge and watch as your website climbs the ranks, attracting the attention it deserves in the digital marketplace.
-
ARTIFICIAL INTELLIGENCE
Unlock the power of AI for your business – a crucial element in today's dynamic landscape. Our custom-made assistant is meticulously crafted to support and enhance your operations. Whether you're seeking efficiency in tasks, data analysis, or personalized interactions, our AI solution is designed with your specific needs in mind.
Curious about the possibilities? We invite you to explore the potential of our AI assistant through a personalized demonstration. Witness firsthand how it can seamlessly integrate into your workflow, optimize processes, and contribute to the overall success of your business. Embrace the future of technology with our tailored AI solution, and let us showcase the transformative benefits it can bring to your operations.
-
PRINT MEDIA
Elevate your brand with our comprehensive print media services, seamlessly blending creativity and design. From eye-catching visuals to captivating layouts, we specialize in crafting compelling print materials that leave a lasting impression. Whether you need brochures, business cards, or promotional materials, our team is dedicated to bringing your vision to life. Let us transform your ideas into visually stunning print assets that not only communicate your message effectively but also enhance the overall appeal of your brand. Explore the power of print with our tailored design solutions.Describe the item or answer the question so that site visitors who are interested get more information. You can emphasize this text with bullets, italics or bold, and add links.
-
GAIN MORE LEADS & SALES
Supercharge your business growth with our specialized services designed to drive leads and boost sales. Our strategic approach encompasses targeted marketing, compelling design, and cutting-edge technology to create a powerful synergy that attracts and converts potential customers.
From lead generation tactics that tap into your specific market to finely crafted sales strategies, we tailor our services to align with your business goals. Whether it's optimizing your online presence, implementing effective marketing campaigns, or enhancing your sales funnel, we are committed to delivering results.
Partner with us to unlock the full potential of your business. Let our services pave the way for increased leads, higher conversion rates, and sustained sales growth. Elevate your business to new heights with our proven strategies and watch as your customer base expands and your revenue soars.
#MAKESHI@HAPPEN
OUR TOOLS
Our methodology for achieving results - leveraging these tools enables a brand to significantly boost productivity while maintaining cost-effectiveness.
This is a paragraph. Writing in paragraphs lets visitors find what they are looking for quickly and easily.
This is a paragraph. Writing in paragraphs lets visitors find what they are looking for quickly and easily.
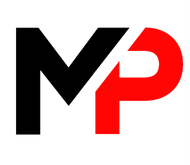
WEBSITE
Enhance performance with our website content management system.
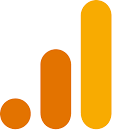
Analytics
Oversee analytics accounts to guarantee accurate tracking for diverse campaigns.
Utilizing Facebook business tools to enhance visibility across Facebook and Instagram.
This is a paragraph. Writing in paragraphs lets visitors find what they are looking for quickly and easily.
This is a paragraph. Writing in paragraphs lets visitors find what they are looking for quickly and easily.

scheduling
Schedule appointments online and through your website while streamlining follow-up processes with automation.
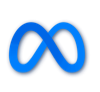
meta
Utilize Meta's extension audience tracking tool to precisely target your demographic.

seo
Google-managed tools are utilized to enhance SEO performance and website experience.
This is a paragraph. Writing in paragraphs lets visitors find what they are looking for quickly and easily.
This is a paragraph. Writing in paragraphs lets visitors find what they are looking for quickly and easily.
financials
Connect your financials with Megapixall's AI to gain a deeper understanding of your ROI.
tiktok
Utilizing Tiktok business tools to enhance visibility across Tiktok to gain new business and folllowers.

X
Harness the power of X social media to elevate your business. Unlock new opportunities for brand exposure.
This is a paragraph. Writing in paragraphs lets visitors find what they are looking for quickly and easily.
This is a paragraph. Writing in paragraphs lets visitors find what they are looking for quickly and easily.
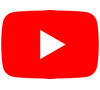
youtube
Tap into the vast potential of YouTube to promote and grow your business.

Use Instagram to enhance your business and promote growth. Link posts to web pages for backlinks.
google maps
Leverage Google maps to customers easily your business and encourage visits.
This is a paragraph. Writing in paragraphs lets visitors find what they are looking for quickly and easily.
This is a paragraph. Writing in paragraphs lets visitors find what they are looking for quickly and easily.

database
Utilize dynamic web page technology to enhance the content output of your website.

online store
Open your online store and receive payments directly to your bank account. You control your own store.

Leverage our designers to design and print brochures, business cards, flyers, menus and much more.
As a digital marketing agency, we cater to diverse industries, including e-commerce, technology, healthcare, hospitality, and more, providing tailored strategies to drive success in every sector.
INDUSTRIES
#VIRAL
WHY MEGAPIXALL?
We follow through on our commitments.
-
DESIGN
A thoughtfully crafted website not only captivates and retains customers but also positively influences the brand, bolstering the overall online presence of the business.
-
WE ARE FLEXIBLE
Providing flexible terms empowers our clients to adjust their strategies as necessary, avoiding long-term commitments and enhancing the service's adaptability to evolving business needs.
-
EXPERIENCE
With years of expertise in the digital media landscape, our agency has successfully navigated the evolving trends and technologies. Our seasoned team brings a wealth of experience, ensuring innovative solutions and impactful strategies tailored to your business needs. We pride ourselves on a proven track record of delivering measurable results, solidifying our position as a trusted partner in the dynamic world of digital media.
-
Follow Through
Timely responses demonstrate a dedication to fulfilling the client's requirements, guaranteeing prompt resolution of issues. This is essential for sustaining operational continuity and ensuring client satisfaction.
-
It's All in the details
Attending to particulars and engaging in active listening with clients ensures that the end result closely matches their expectations and fulfills their specific requirements.
-
competitive pricing
Affordable pricing broadens accessibility for a diverse array of businesses, while the absence of long-term contracts minimizes risk for clients, rendering our agency more attractive.
-
Site Visits
Conducting on-site visits reflects a profound commitment and comprehension of the client's business, paving the way for more personalized and effective solutions.
-
Personalized attention
Tailored focus guarantees the fulfillment of each client's distinct needs, nurturing a feeling of significance and contentment.
-
Fast turnaround
Swift turnaround times translate to rapid implementation and results, providing clients with a competitive advantage in dynamic market environments.
-
Result driven approach
An "energetic" approach introduces novel and innovative ideas, and a commitment to results ensures that endeavors are geared toward achieving tangible business outcomes.
Stay Connected!
Newsletter
We will get back to you as soon as possible.
Please try again later.
Join our newsletter to get the latest news, updates and tips on web designs, marketing, social media and print designs.
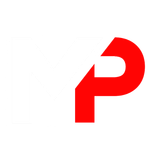
Megapixall is an internet marketing & design agency in Miami offering extensive digital marketing services including branding, website design, SEO, AI strategy, and digital advertising to business owners across Miami Dade County and the USA.
CATEGORIES
CONTACT INFO
(888) 808-1533
(786) 551-1117
sales@megapixall.com
Miami , Florida
CONTACT US
Initiate a dialogue with our sales team now. Share your specific objectives with us, and we can explore whether Megapixall is the right match for you.
All Rights Reserved | Megapixall, LLC